OBS Kullanarak Zoom’da Yayın Yapmak – Zoom’da Ekran Paylaşımı
Obs kullanarak Zoom toplantılarınızı ve görüntülü konuşmalarınızı eğlenceli hale getirebilirsiniz.
OBS açık kaynak kodlu, ücretsiz ve yayıncıların en çok kullandığı yayın ve kayıt uygulamasıdır. En çok sevilen özellikleri sahneler oluşturarak görüntüyü istediğimiz şekilde yayınlamak ve yayın esnasında düzenlemeler yapmaktır. “Sahneler” kısmı mevcut ve hazırladığımız ekranları yayınlarımızda ve videolarımızda kullanabiliyoruz. Örneğin ekranı çeşitli yazılar ve resimlerle süsleyebiliyorsunuz. Web Kameranızı ekleyerek doğal olarak kendinizide dahil edebilir video ve yayınlarınızda kendinizi gösterebilirsiniz.
Yayın yaparken mola sırasında izleyicilerinize çeşitli videolar izletebilirsiniz. Arkadaşlarınız yada izleyenlerinizle beraber bilgisayarınızdaki bir videoyu veya filmi izleyebilir, bir web sayfasını gezebilir yada çeşitli oyunlara beraber göz atabilirsiniz. Yayınlarınızı veya görüşmelerinizi OBS Studio ile daha eğlenceli, renkli ve kullanışlı hale getirebilirsiniz.
OBS İndirme Ve Kurulum
Bunun için yapmamız gerekenler, https://obsproject.com/tr adresindeki OBS stüdyo web sitesini ziyaret etmek olacaktır.
Doğru web sitesi girildiğinde, şu an ki arayüzü ile aşağıdaki ekran görüntülenecektir.
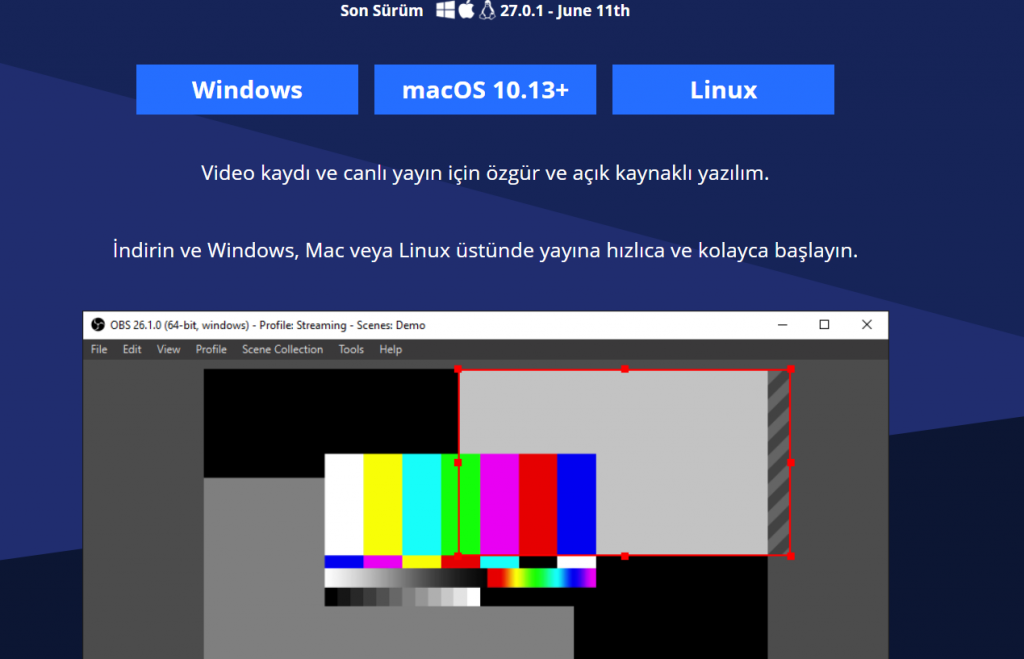
Bilgisayarınızın uygun olan sürümünü indirip kurabilirsiniz. Kurulum ekranından sonraki bölüm aşağıdaki görsel gibi olacaktır.
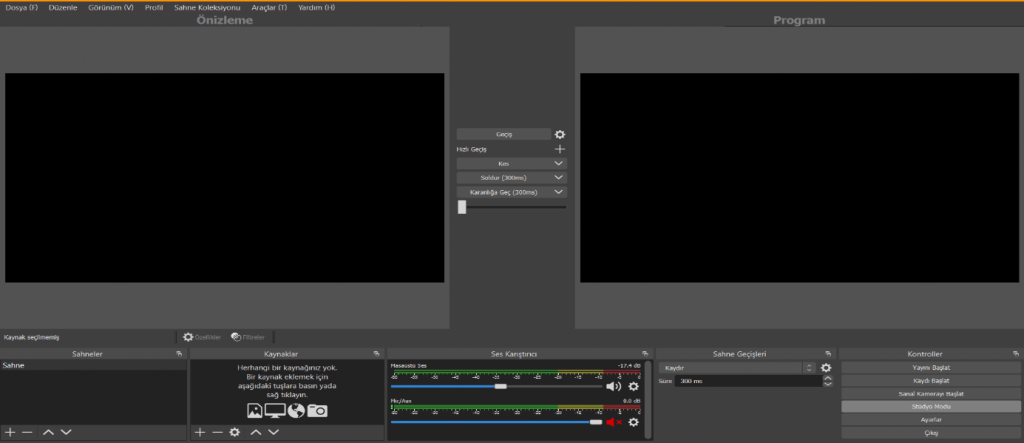
OBS Kullanarak Zoom görüntülü yayını zenginleştirmek
Artık Zoom’da kullanmak için gerekli düzenlemeleri yapabiliriz. Obs studio açtığımızda ilk olarak karşımıza boş karanlık sayfa gelecektir. (OBS Ekranı görseli)
Kontroller sekmesinden stüdyo modu seçtikten sonra sahne moduna alabilirsiniz
Not: Sahne sekmesine farklı sahneler ekleyebilir, bu sayede bir çok geçiş yapabilirsiniz.
Kontrolller sekmesinden sanal kamerayı başlat dedikten sonra artık kaynaklar kısmında ne eklersek ilk sahne ekranına o gelecek ister o an ki ekrana geçiş yaparak zoom ekranına aktarabilirsiniz.
“Kontroller” sekmesinden görüntü ekleyerek bu görüntü yolunu seçmemiz gerekiyor, önce OBS stüdyo ekranımıza daha sonra geçiş butonuna basarak Zoom ekranına yansıtabiliriz.
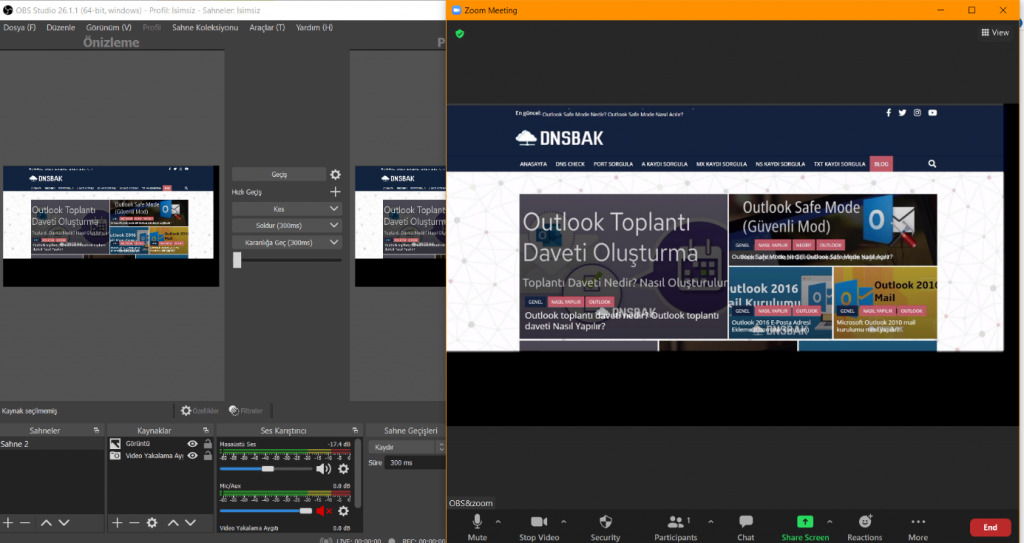
Aynı Kontroller sekmesinden tarayıcıdan Youtube, sesler, diğer kamera gibi seçenekleri kullanabilir, Zoom’da görüşme ve toplantılarınızı bu şekilde düzenlemeler yapabilirsiniz.
İlgili Aramalar : zoom ekran,zoom ekran paylaşımı,zoom ekran kaydı,zoom ekranı,zoom ekran görüntüsü alma,zoom ekran paylaşımı ayarları,zoom ekran paylaşımı ses,zoom ekran paylaşımı telefon,zoom ekran paylaşımı sorunu,zoom ekran ayarları,zoom ekran açma,zoom ekran arkası,zoom ekran arka plan,zoom ekran kaydı alma,zoom’da ekran görüntüsü alınca bildirim gidiyor mu,zoom obs virtual camera,zoom obs virtual camera kaldırma,zoom obs black screen,zoom obs kamera,zoom obs camera not working,zoom obs youtube,zoom obs youtube live,zoom obs recording,zoom obs audio,zoom obs audio mac,zoom obs audio delay,zoom obs aufnehmen,zoom and obs,obs zoom audio capture,zoom and obs mac,obs virtualcam zoom,zoom obs background,obs zoom blur,obs zoom recording black screen,obs broadcast zoom,obs zoom blurry,zoom blocks obs,obs zoom black screen,

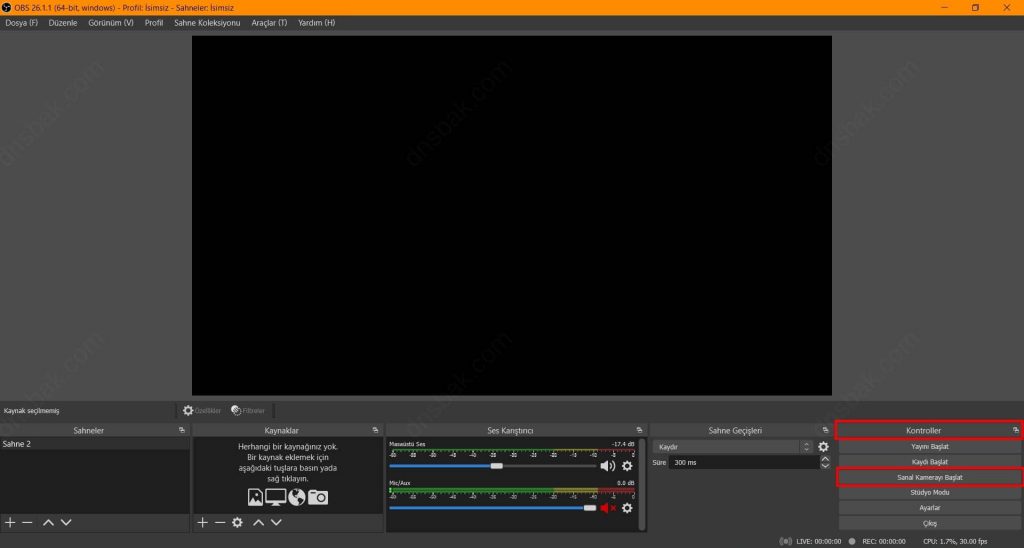
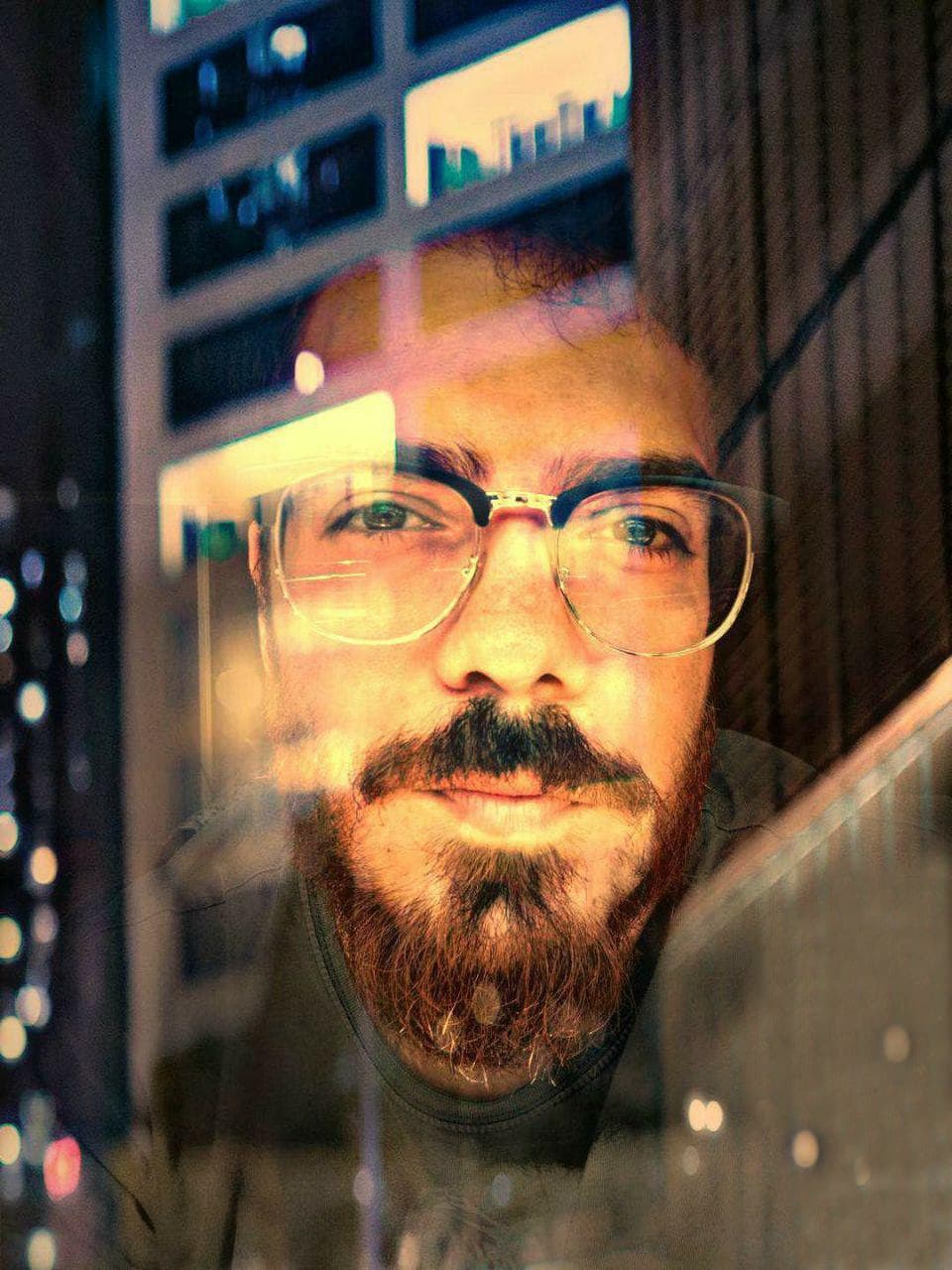
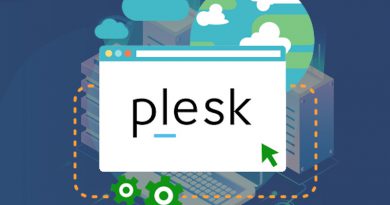


Geri bildirim: VLC Player Başlangıçta Sabit Ekran Çözünürlüğü Ayarlama - DNSBAK | DNS sorgula | DNS Check
Geri bildirim: Windows Fotoğraf Görüntüleyicisi Aktif Etmek - DNSBAK | DNS sorgula | DNS Check