Windows Fotoğraf Görüntüleyicisi Nasıl Aktif Edilir?
Windows 8 ile birlikte hayatımıza giren, sonrasında sırası ile Windows 8.1, Windows 10 üzerinde varsayılan fotoğraf görüntüleyici olan Windows Fotoğraflar uygulaması, her ne kadar ihtiyaçları karşılasa da Windows Fotoğraf Görüntüleyicisi kadar etkin ve hızlı değil maalesef. Geniş arayüz ve alışık olduğumuz bu uygulama artık seçilebilir olarak bile gelmiyor. Güncel Windows versiyonların hiç birisinde işletim sisteminin içerisinde bulunmasına rağmen kullanılabilinmesi için aktif hale getirmemiz gerekiyor.
Windows Fotoğraf Görüntüleyicisi Nasıl Etkinleştirilir?
Windows üzerinde fotoğraf görüntüleyicisini aktif etmek için öncelikle “Yeni Metin Belgesi” oluşturuyoruz. Bunun için masaüstüne yada herhangi bir klasör içerisinde sağ tıklayıp “Yeni / Metin Belgesi” adımlarını kullanabilirsiniz. Farklı bir yöntem olarak başlat menüsü üzerinden “Yeni Metin Belgesi” araması yapabilirsiniz.
Oluşturmuş olduğunuz veya açtığınız metin belgesine aşağıdaki kodları eklememiz gerekiyor.
Windows Registry Editor Version 5.00
[HKEY_LOCAL_MACHINE\SOFTWARE\Microsoft\Windows Photo Viewer\Capabilities\FileAssociations]
".tif"="PhotoViewer.FileAssoc.Tiff"
".tiff"="PhotoViewer.FileAssoc.Tiff"
".png"="PhotoViewer.FileAssoc.Tiff"
".bmp"="PhotoViewer.FileAssoc.Tiff"
".jpeg"="PhotoViewer.FileAssoc.Tiff"
".jpg"="PhotoViewer.FileAssoc.Tiff"
".ico"="PhotoViewer.FileAssoc.Tiff"Eklemiş olduğumuz bu kodları “Dosya / Farklı Kaydet” adımlarını kullanarak kaydetmemiz gerekiyor.
Bu adımda “Dosya Adı” bölümüne “viewer.reg” yazmamız ve “Kayıt Türü” bölümünü “Tüm Dosyalar” olarak seçip “Kaydet” butonuna tıklıyoruz.
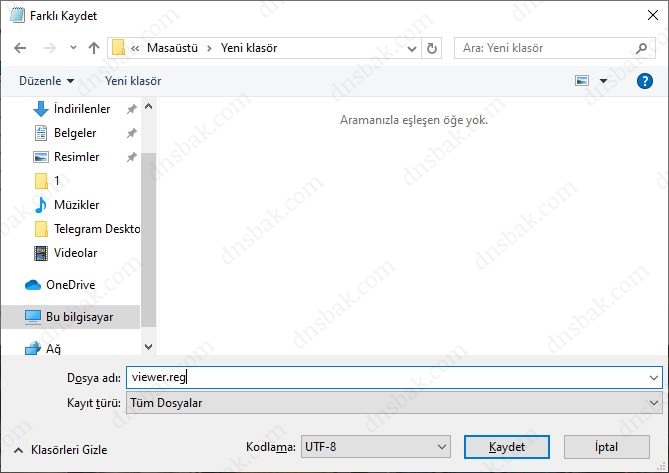
Oluşturmuş olduğumuz dosyayı çalıştırıyoruz.
Burada kayıt defterine değişiklik yapılacağından karşımıza aşağıdaki şekilde uyarı penceresi çıkacaktır. Bu adımı “Evet” diyerek geçiyoruz.
Burada bir kaç saniye bekledikten sonra aşağıdaki bildirim ekranı gelecektir. Tamam diyerek kapatabilirsiniz. Artık Windows Fotoğraf Görüntüleyicisini kullanabilirsiniz.
Herhangi bir hata vermemesi durumuda aşağıda öncesi ve sonrası olarak görüldüğü gibi birlikte aç menüsü altıda Windows Fotoğraf görüntüleyicisini seçebilir ve kullanabilirsiniz.

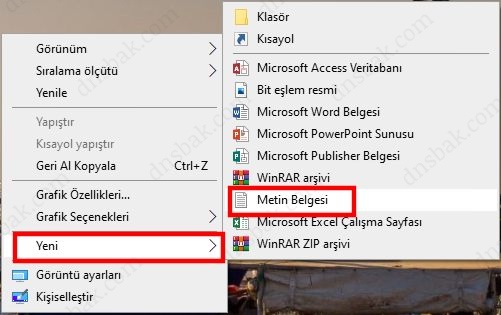
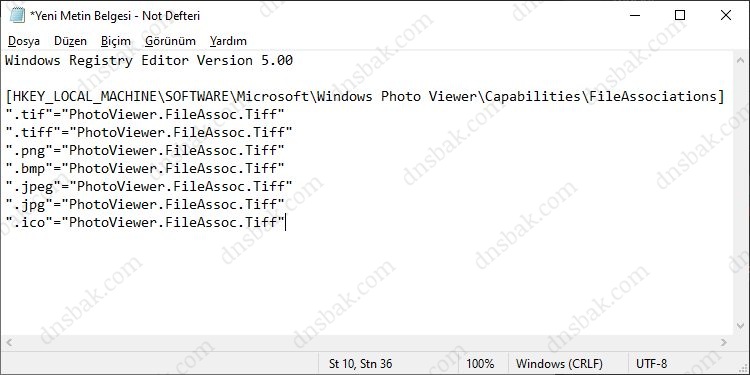
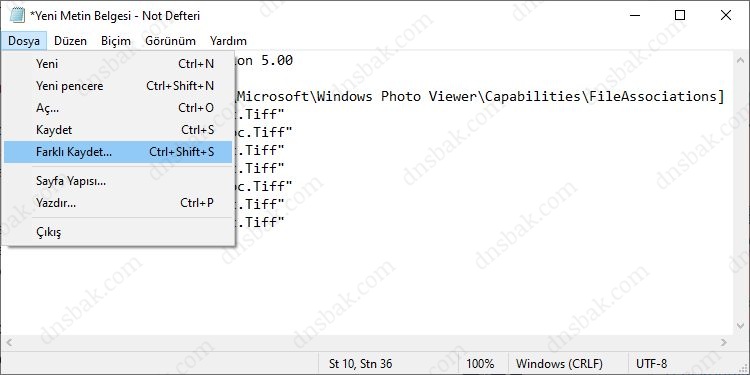
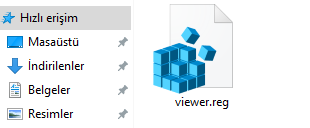

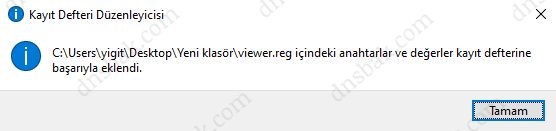
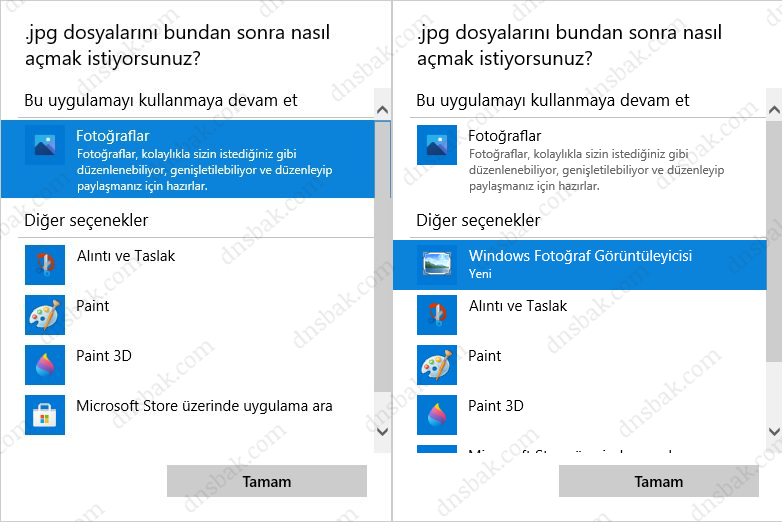
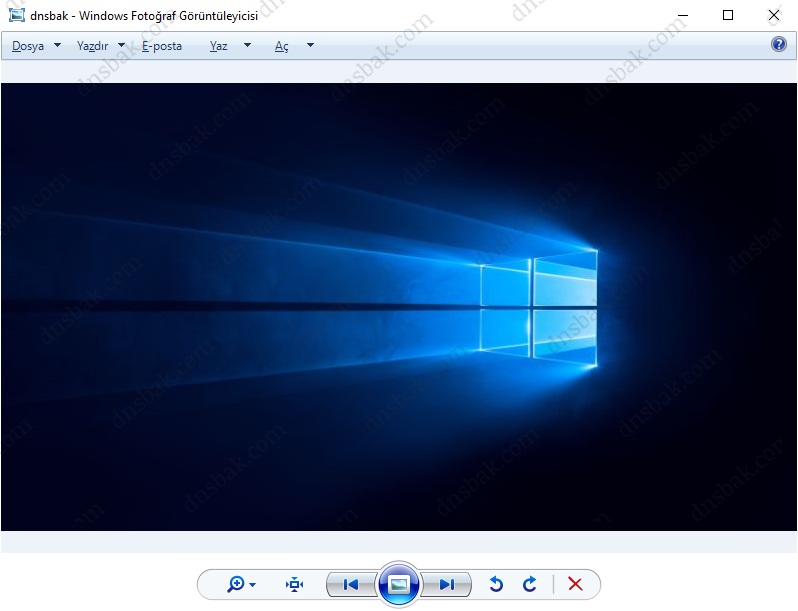
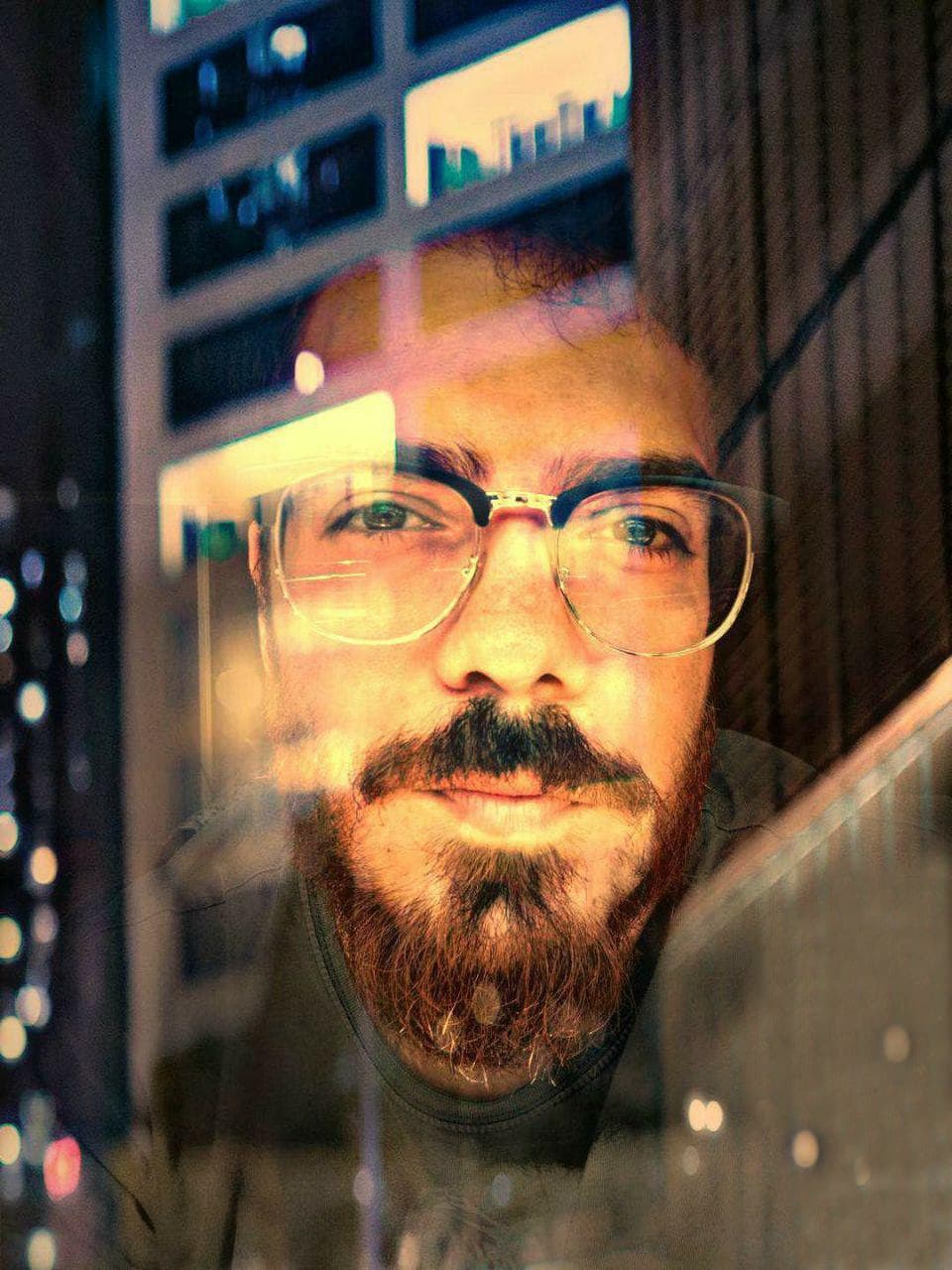



Geri bildirim: Uzak Masaüstü Bağlantısı Kopyala Yapıştır Sorunu - DNSBAK | DNS sorgula | DNS Check