Outlook 2016 E-Posta Adresi Ekleme (Otomatik Kurulum)
Outlook 2016 üzerinde yeni bir e-posta hesabı kurmak veya daha önce eklenmiş e-posta adresinizin yanı sıra Outlookta bir e-posta adresi daha kullanmak mı istiyorsunuz? Birçok Outlook sürümünde aşağıda tarif etmiş olduğumuz adımları takip ederek, Outlook e-posta adresi kurulumunuzu ve mevcut e-posta adresinizin yanına yeni bir e-posta adresini Outlook’a ekleme işlemlerini gerçekleştirebilirsiniz. Bu yazımızda otomatik kurulum destekleyen sunucular için anlatım bulunmaktadır. Hata almanız veya sunucunuzun desteklemediği durumlarda aşağıda blirtilen makalemizdeki şekilde manuel kurulum gerçekleştirebilirsiniz.
Outlook 2016 Mail Kurulumu
Outlook programını açtığımızda karşımıza gelen ekranın sol üst kısmında “Dosya” sekmesini olacaktır. Outlook e-posta adresi eklemek için ilk adımımız su sekmeye girmek olacak.
“Hesap Bilgileri” sayfasında bulunan seçeneklerden “Hesap Ayarları” bölümüne tıkladığınızda aşağıya doğru seçenekler gelecektir. Yeni bir e-posta adresi eklemek için tekrar “Hesap Ayarları…” bölümüne tıklıyoruz.
Outlook 2016 Yeni Hesap Ekleme
Outlook tanımlı e-posta adreslerinin tamamının listesinin gösterildiği ve birçok özelliğin bulunduğu “Hesap Ayarları” penceresi açılacaktır. Bu sayfada varolan bir e-posta adresiniz yoksa liste kısmı boş gelecektir. Outlook’ta tanımlı mevcut adresler varsa tamamını bu ekrandan görüntüleyebilir ve çift tıklayarak hesap bilgilerine ulaşabilirsiniz. Outlook e-posta adresi eklemek için bu ekrandaki “Yeni…” butonuna tıklıyoruz.
E-posta adresi kurulumu için tüm sürümlerinde birbirine benzeyen bir pencere ile karşılar. Güncel versiyonlarda aşağıdaki gibidir. Buradaki e-posta alanını doldurarak otomatik kurulup yapabilmek için sunucumuzun bunu destekliyor olması gerekir. Detaylı bilgiyi alan adı veya sunucu yöneticinizden alabilirsiniz. Kuruluma kendimize devam edebilmemiz için e-posta adresimizi yazdıktan sonra “Hesabımı kendim ayarlamak istiyorum” seçeneğini işaretleyerek “Bağlan” diyoruz.
Bu ekranda kısa bir süre beklettikten sonra Outlook, e-posta adresinizin hangi protokolde kurulacağını soracak. Burada yapacağınız seçim, e-posta sunucunuzun yapısına göre değişkenlik gösterebilir. Detaylı bilgiyi alan adı veya sunucu yöneticinizden alabilirsiniz. POP ve IMAP kurulumu e-posta adreslerinin en çok kurulduğu protokollerdir. POP veya IMAP seçerek devam ediyoruz.
Sıradaki adımda direkt olarak e-posta adresimizin parola bilgisini soracak. E-posta sunucunuz üzerinde e-posta adresiniz için tanımlanmış olan şifre bilgisini bu ekranda yazıyor ve “Bağlan” diyoruz. Bu adımda hata alıyorsanız, e-posta adresinizin şifresi yanlış olabilir veya henüz sunucu üzerinde e-posta adresiniz oluşturulmamış olabilir.
Outlook e-posta ekleme için otomatik olarak işlemler gerçekleştirecektir. Genel olarak kullanılan e-posta ekleme ayarları ile sınamalar gerçekleştirerek e-posta adresinizin kurulumunu tamamlamaya çalışacaktır. Herhangi bir sorunla karşılaşılmaması durumunda “Hesap başarıyla eklendi” uyarısı verecektir. Eklemek istediğiniz farklı bir e-posta adresi varsa ilk adımdaki gibi e-posta adresimizi yazıp “Hesabımı kendim ayarlamak istiyorum” seçeneğini işaretleyerek ilerliyoruz. Farklı bir e-posta adresi eklemiyorsak “Bitti” dememiz yeterli olacaktır.
Bitti dedikten sonra tekrar Outlook “Hesap Ayarları” penceresini göreceğiz. Outlook’a eklemiş olduğumuz yeni e-posta adresi bu ekrandaki listede karşımıza çıkacaktır. Düzenleme yapmak veya hesap bilgilerine ulaşabilmek için bu penceren e-posta adresimize çift tıklamamız yeterli olacaktır.
Bu yazımızdaki ayarlar otomatik kurulum destekleyen sunucular içindir. Hata almanız durumunda sunucu yöneticiniz ile iletişime geçebilir yada manuel kurulum makalemizi inceleyebilirsiniz.
MX kayıtlarınızı sorgulamak için bu bağlantıyı kullanabilirsiniz.
https://dnsbak.com/pages/mx-record-query

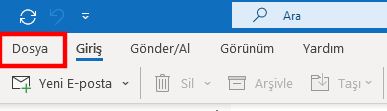
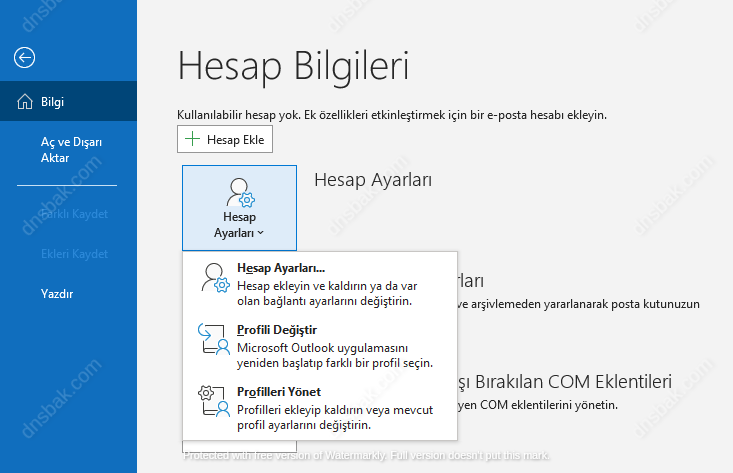
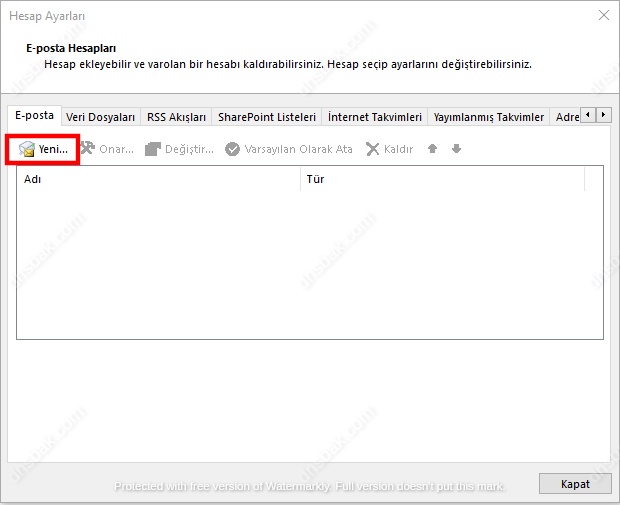


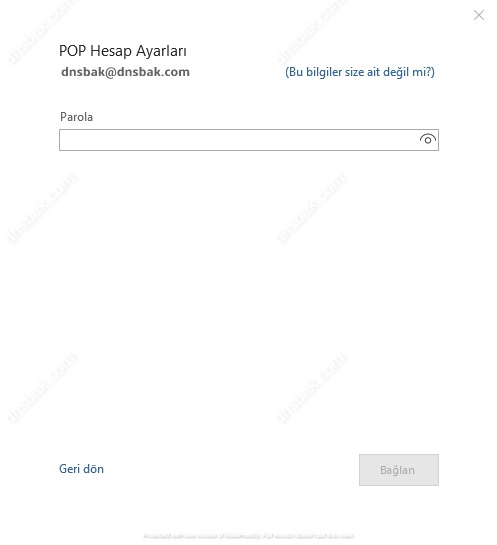
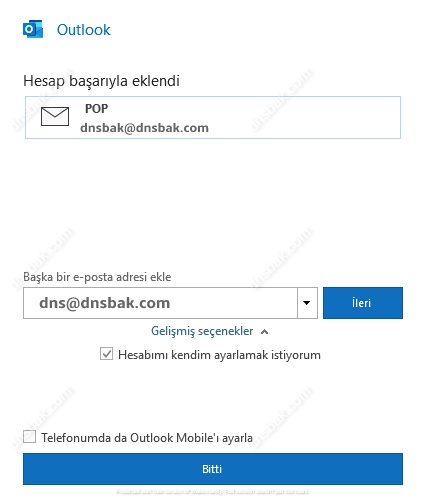
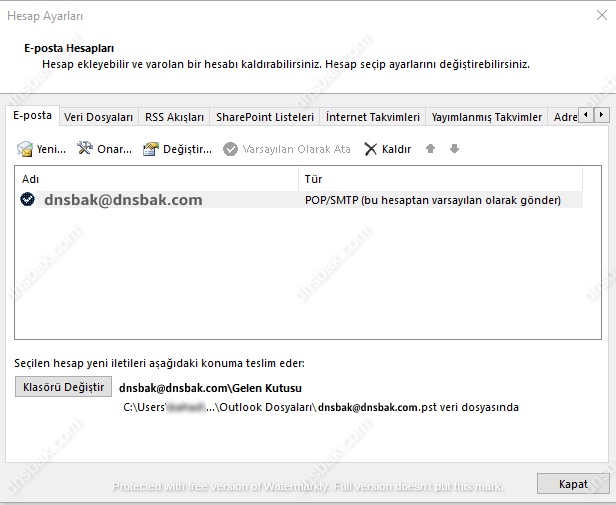
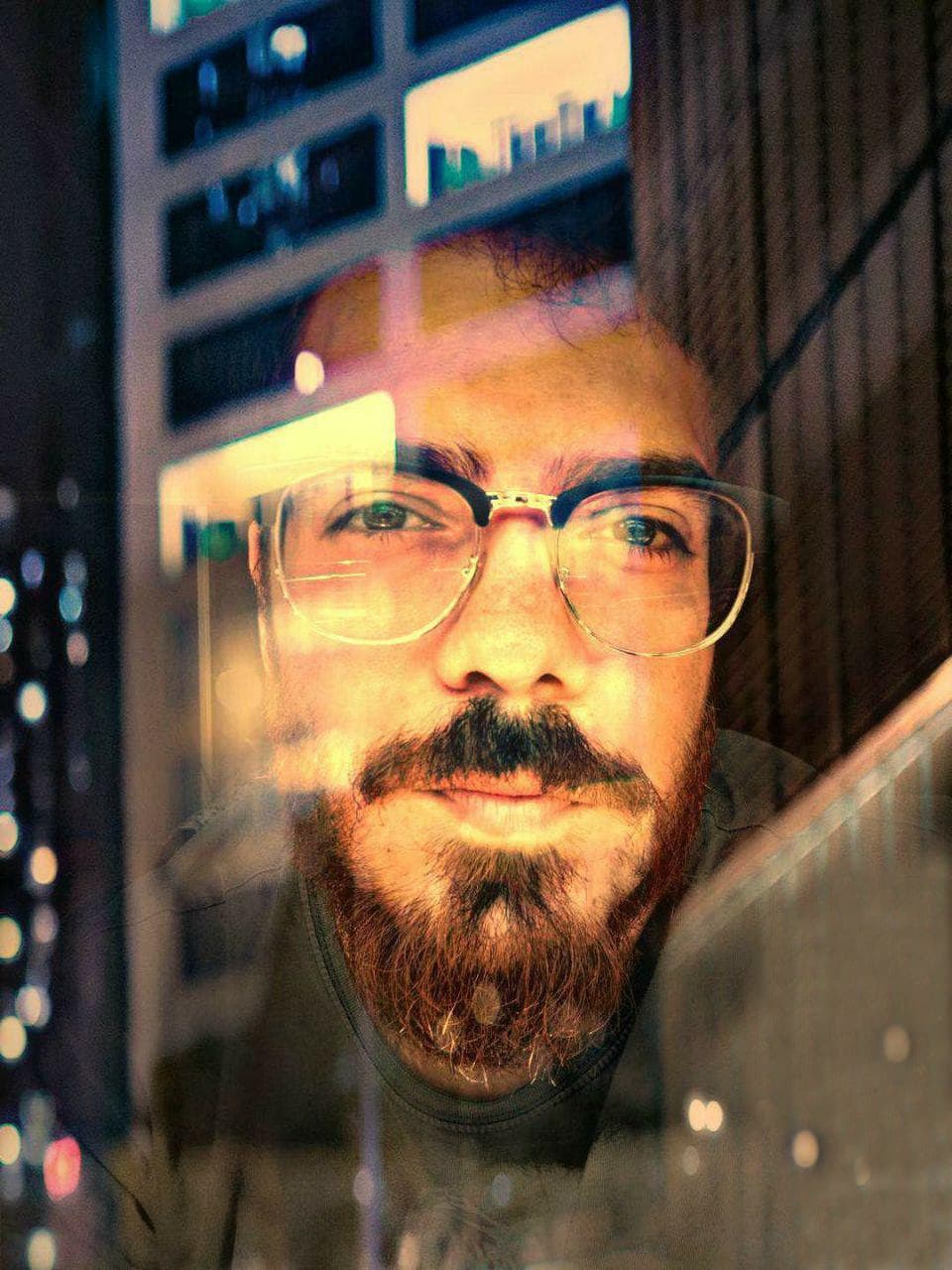


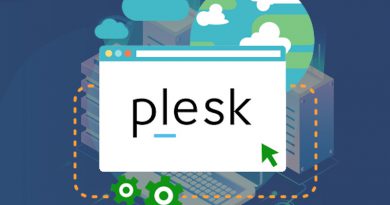
Geri bildirim: Outlook toplantı daveti nedir? Outlook toplantı daveti Nasıl Yapılır? - DNSBAK | DNS sorgula | DNS Check
Geri bildirim: Windows Fotoğraf Görüntüleyicisi Nasıl Aktif Edilir? - DNSBAK | DNS sorgula | DNS Check